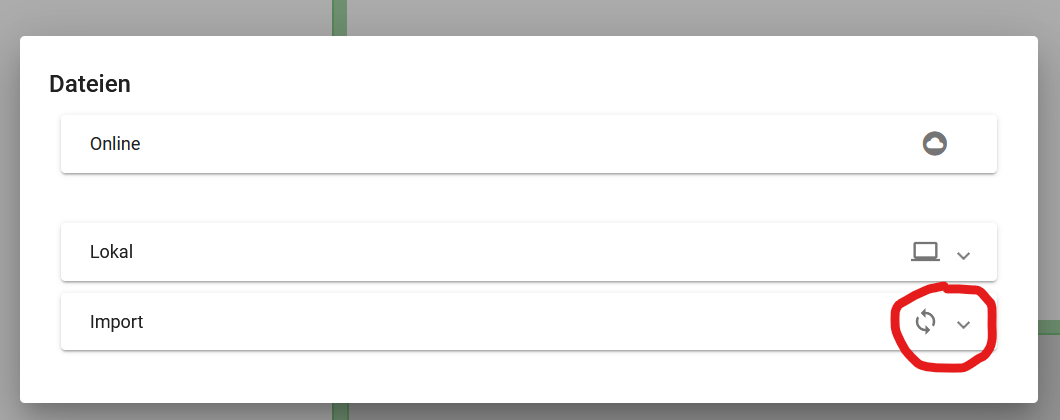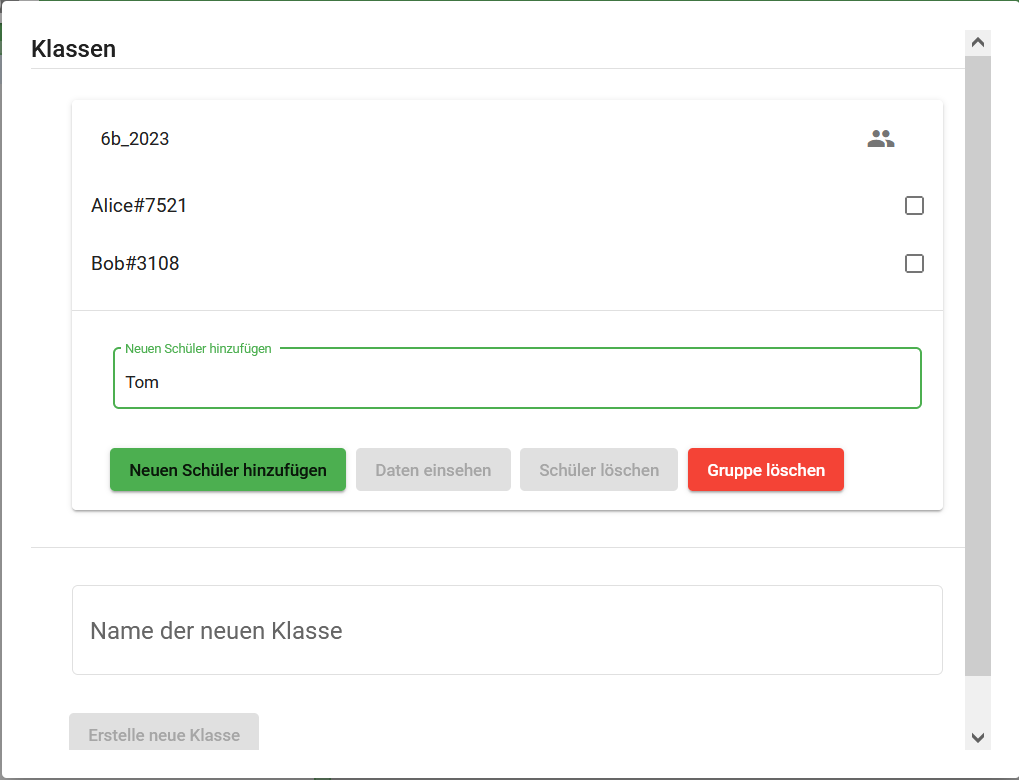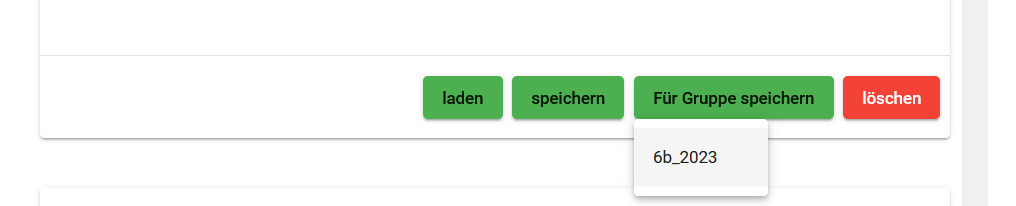Kurzes Tutorial zur neuen Nutzerverwaltung von XLogoOnline
AllgemeinHier werden die wichtigsten Punkte zur neuen Nutzerverwaltung von XLogoOnline vorgestellt:
- Neues Login für Lehrpersonen
- Daten aus alten Accounts importieren
- Klassen und Logins für Schüler:innen anlegen
- Programme an Klassen verteilen
1. Neues Login für Lehrpersonen
Mit den alten Logins von XLogoOnline können Sie sich nicht länger einloggen. Sie müssen sich neu registrieren.
Klicken Sie dafür zunächst auf «Ich bin eine Lehrperson».
|
|
Im Fenster «Registrieren» müssen Sie Ihre Emailadresse und ein Passwort eingeben sowie ein Häkchen machen, um die Datenschutzerklärung und die Nutzungsbestimmungen anzuerkennen. Drücken Sie dann auf dan OK-Button.
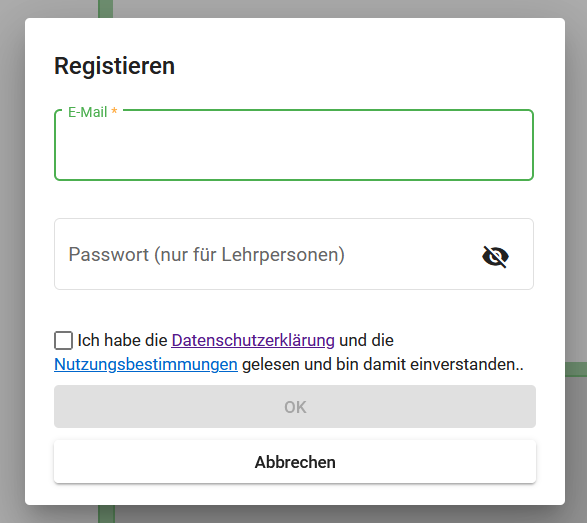 |
Wenn alles geklappt hat, erhalten Sie eine Email. Jetzt können Sie sich, wie auch vorher, mit Klick auf das Kopf-Symbol (Login) einloggen.
|
|
2. Daten aus alten Accounts importieren
Wenn Sie bereits vor dem 14.7.23 einen Account in XLogo hatten, dann können Sie in diesem Abschnitt nachlesen, wie Sie Ihre Daten vom alten Account in den neuen Account übertragen.
Beim Einloggen geht das Fenster «Dateien» auf. (Sie erreichen dieses Fenster auch über einen Klick auf Menü – das ist der Button mit den drei waagerechten Striche untereinander – und die Wahl von «Programme verwalten».) Wählen Sie hier Import.
|
|
Im Fenster «Import» müssen Sie bei Username Ihren alten Loginnamen angeben und bei Passwort das zugehörige alte Passwort. Dann können Sie auf den Import-Button klicken. Und Ihre Daten werden vom alten in den neuen Account übertragen.
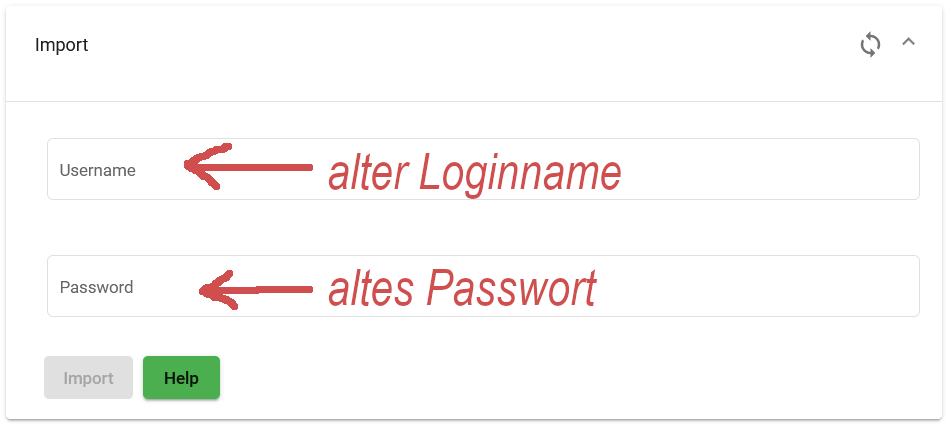 |
3. Klassen und Logins für Schüler:innen anlegen
Die Schüler:innen legen sich jetzt nicht mehr selbst ein Login an, dass ist nun die Aufgabe der Klassenlehrerperson.
Um eine neue Klasse anzulegen, müssen Sie wieder auf das Kopf-Symbol klicken. Wenn Sie eingeloggt sind, erscheint ein Menü mit dem Eintrag «Admin Panel». Klicken sie auf «Admin Panel».
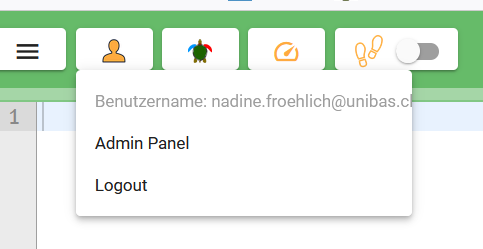 |
Dann erscheint das Fenster Klassen. Hier können Sie den Namen der Klasse eintragen. Erstellen Sie die Klasse mit Klick auf den Button «Erstelle neue Klasse».
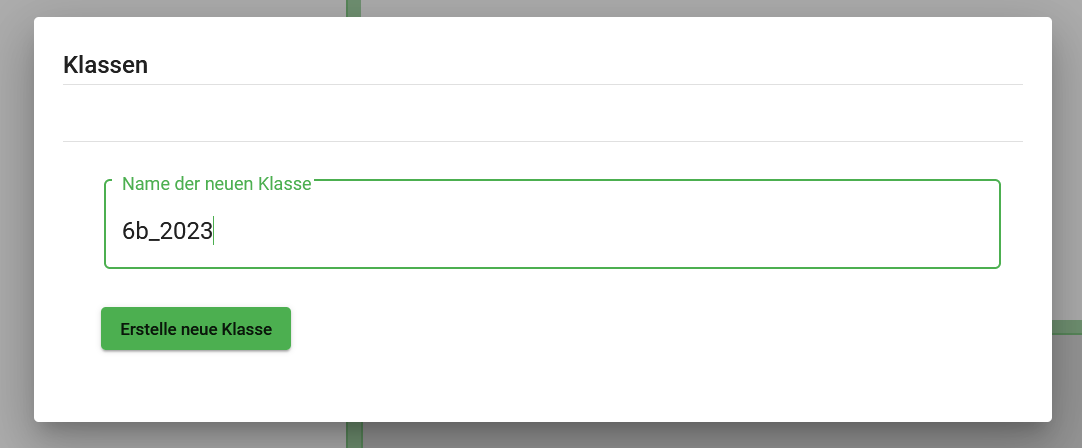 |
Im Fenster «Klassen» können Sie die Namen der Schüler:innen zur Klasse hinzufügen. Sie geben nur den Namen der Kinder ein, der Hashtag und die angehängte Zahl werden automatisch generiert. Klicken Sie auf «Neue Schüler hinzufügen», um die Schüler:in zur Klasse hinzuzufügen.
|
|
Die Kinder können sich nun mit Ihrem Namen (inklusive Hashtag und angehängter Zahl) einloggen.
|
|
Hinweis: Die Kinder können Dateien ihrer Accounts, die vor dem 14.7.23 angelegt worden sind, genau wie die Lehrpersonen importieren.
4. Programme an Klassen verteilen
Sie können neu in Ihrem Account gespeicherte Programme an die ganze Klasse verteilen.
Gehen Sie dafür auf das Menü (drei waagerechte Striche untereinander) und wählen Sie «Programme verwalten» aus.
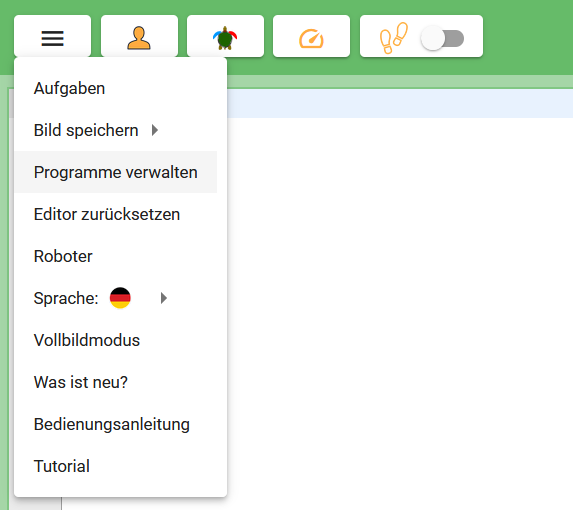 |
Im Fenster «Dateien» finden Sie den Button «Für Gruppe speichern». Wählen Sie das zu Speichernde Logo-Programm mit einem Häkchen aus. Klicken Sie auf den Button «Für Gruppe speichern».
|
|
Es erscheint eine Auswahl an Klassen, wählen Sie die gewünschte aus, dann werden die Programme automatisch für die gewählte Klasse gespeichert.
|
|
Die Kinder können dann mit der Logo-Datei arbeiten, als ob sie sie selbst abgespeichert hätten.